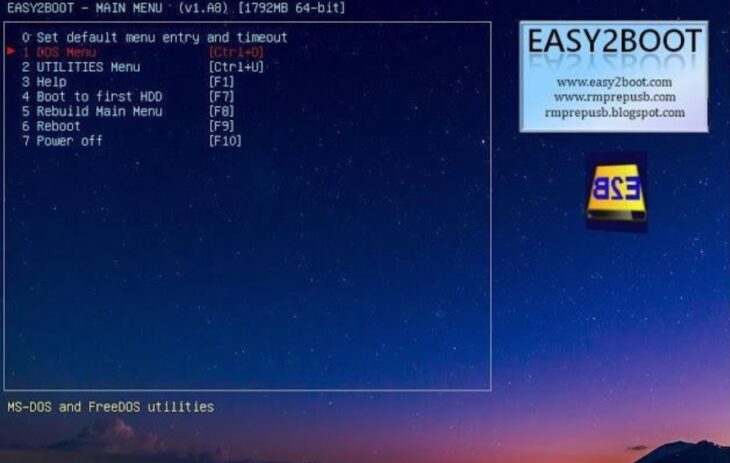
Easy2Boot: The Multiboot USB Solution
Since launching my computer repair and IT support business at the beginning of 2016, I’ve used numerous tools and utilities. Some tools I’ve used just once, found them to be unsuitable for the purpose, and then searched for something more effective. Other times I’ve looked for an application or tool to carry out a particular function, and compared various products before deciding on the best solution.
As an IT support professional, one of the things you often need to do is to boot a computer into a different mode of operation than its normal operating system. You might need to do this in order to reinstall Windows, or to boot into an alternative operating system, or to use a utility outside of Windows. For example, you might want to clone a hard drive, or run a malware scan, or access the file system without using Windows File Explorer.
You could create a separate bootable USB for each one of the installers or utilities you plan to use. I must admit this is what I do for Mac’s, with different flash drives containing different versions of the macOS. But with Windows this would be impractical as I need more than just a few versions of an operating system. I also have various bootable utilities I need to use on a regular basis. What if you could have a single flash drive from which you could boot any of your installers or utilities?
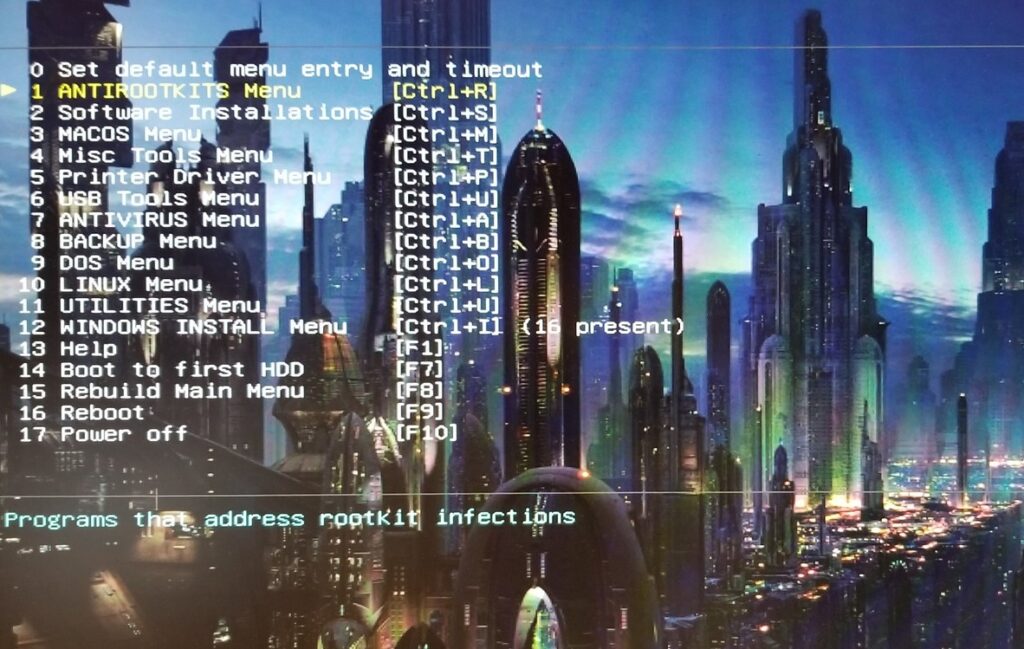
A Work of Genius
A few years ago I discovered a fabulous tool called Easy2Boot. It’s a tool you can use to create a bootable USB containing multiple ISO’s and it has become my go-to tool for this purpose. If you don’t know what an ISO is, it’s a complete copy of everything stored on a physical optical disc, including the file system itself. Traditionally these would have been burned to an optical disk, which was then used as a bootable medium.
This tool is completely free and in my view a work of technical genius. When I first discovered the tool it was like striking gold, though at that time it wasn’t completely straightforward to get started due to the sequence of steps involved. The creator has now streamlined the process such that creating the bootable flash drive isn’t that different than installing an application on your computer.
Early versions of Easy2Boot could only boot in an MBR environment. However, the bootable flash drive can now boot in an MBR or UEFI environment. As long as you’ve disabled Secure Boot (on a Windows 8 or Windows 10 machine) you can just boot your Easy2Boot drive and the appropriate GRUB menu will appear, either for legacy or UEFI operation.
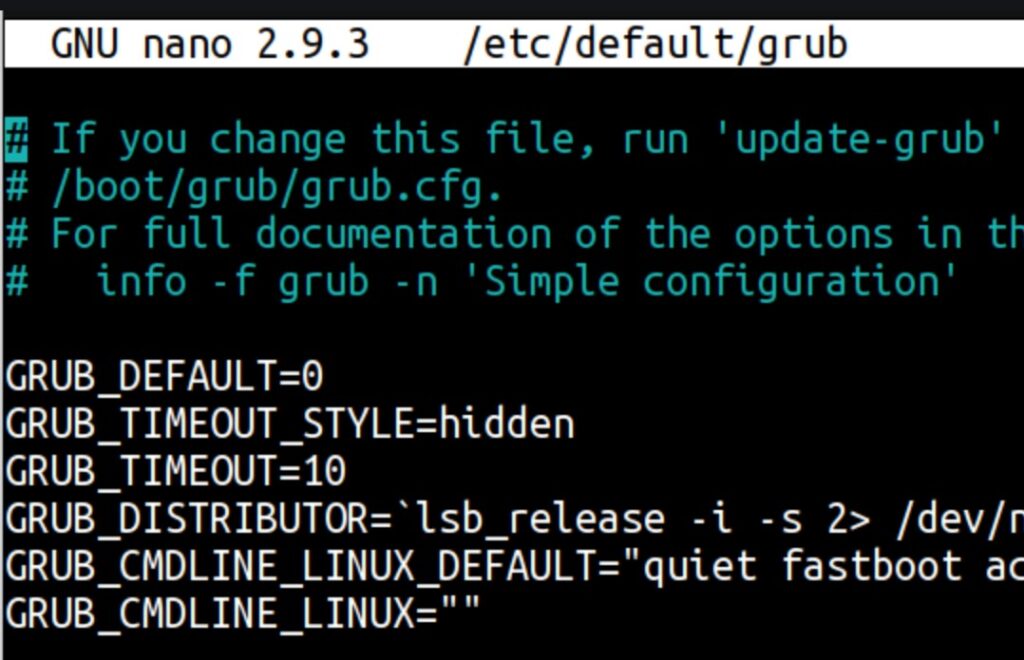
The Easy2Boot Website
The Easy2Boot website is absolutely jam-packed full of information. In fact there’s so much information there that it can seem rather daunting. The website itself clearly hasn’t been created for aesthetics and is functional rather than pretty. The good news is that you don’t actually need to read everything there in order to get started. However, if you do want to understand the technical ins and outs of how it all works there’s plenty to get your teeth into. You can read tutorials, watch YouTube videos and dig deep into all the nitty gritty.
The website contains comprehensive instructions about how to create your bootable flash drive. Once created you can view the drive in Windows File Explorer and drag and drop ISO files to the relevant folders on the drive, just like any other file transfer. Of course you can treat your bootable flash drive just like any other flash drive.
The most useful feature of the Easy2Boot flash drive is that you can use it to boot your computer into any number of different modes of operation after copying the various ISO files onto the drive. The different options will then appear in the GRUB menu when you boot the drive in a computer.
The Easy2Boot website contains a detailed list of the ISO files (payloads) which have been tested with the tool. It’s a lengthy and detailed list and you may find it useful to browse through it, even to get ideas of other payloads you may want to use.
Following are the three types of ISO’s I’ve used most frequently on my bootable flash drive.
Windows Installers
You can copy numerous Windows installers to the Easy2Boot drive. So you can have Windows 7, Windows 8, Windows 10, and even earlier versions if you have a use for them. You can of course also have different versions of Windows 10. Bear in mind that you’ll still need to have a valid Windows license in order to activate any of these.
Linux
Having one or more Linux distributions available is always useful. There may be occasions when you’ll find that you can do something more readily in Linux than in Windows. For example I’ve used a portable version of the Ubuntu Linux distro to access the file system on a hard drive which with Windows would have required prior adjustment of the security settings.
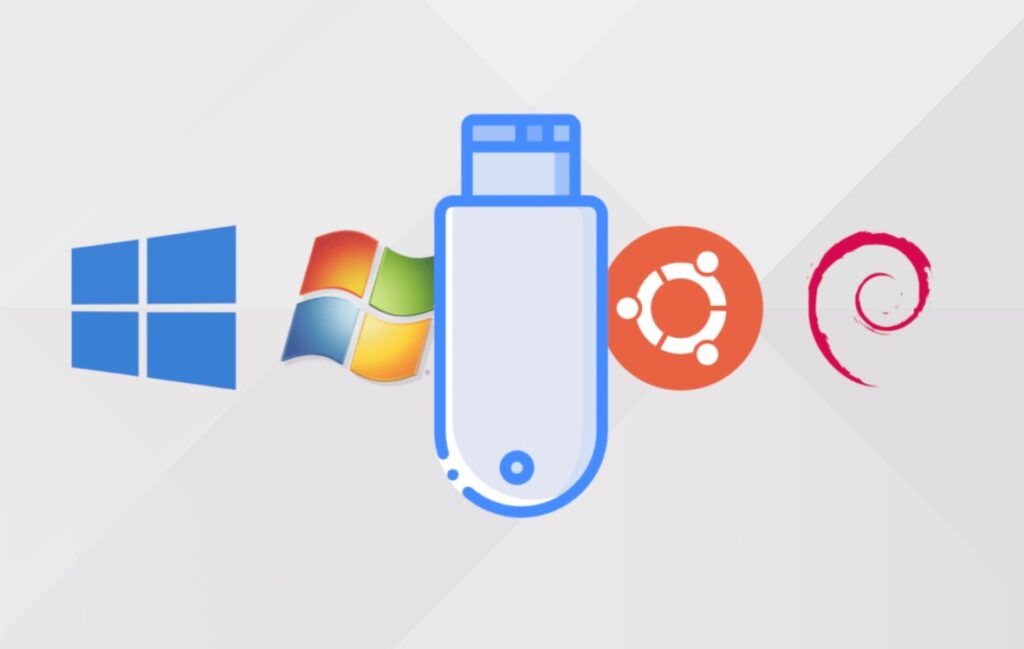
Paragon Hard Disk Manager
There are lots of cloning applications and utilities out there. After trialling a number of these I settled on Paragon Hard Disk manager as my cloning product of choice. It includes a backup and recovery utility, a partition manager, a drive copier and a disk wiper. Of the four tools included I’ve used the backup and recovery utility extensively, to create and restore Windows 10 images. It has been by far the most used utility on my bootable flash drive.
Conclusion
If you’re looking for a means of housing all your bootable utilities, Windows installers and more in one place, then look no further than Easy2Boot. You don’t need to understand all the technical details of how it works in order to make great use of it. Just grab a flash drive, go to the Easy2Boot start page, and download and run the installer. Once your drive is created you can start copying ISO files onto it right away.
I thoroughly recommend Easy2Boot: The Multiboot USB Solution.
This review was written in collaboration with Norm McLaughlin, founder of Norm’s Computer Services, a computer repair and IT support business in Brisbane, Australia.