
Easiest Ways to Combine Multiple PDF Files into One
It is an obvious fact that we live in a world of modern technology. People now have many more opportunities to do some amazing things with a couple of clicks. It seemed unbelievable that you would be able to buy something while you are sitting in your room. However, advanced technology also brings new “concerns”.
When you look closer, the technology is making progress because the demand of people is bigger and bigger. When the new “invention” comes, people become amazed because of it. Yet, sooner or later, they are asking for more.
In this article, we will focus more on PDF files. They are not something new in the programming industry. However, they are something that some people use every single day. The biggest problem of all is to find the easiest ways to combine multiple PDF files into one.
Let’s analyze this subject in detail. It is important not to miss any detail.
What Exactly Are PDF Files?
Some people would say that answering this question is unnecessary. However, you would get surprised when you see how many people are not quite sure what PDF files are.
First of all, the full name of these files is Portable Document Format files. We believe that the full name itself says the full story. However, let’s explain it a bit better. It includes all the kinds of documents that people can share relatively easily.
This type of documents is created and developed by Adobe Systems for its native suite of software. However, over time, it has become an industry standard. It doesn’t matter which type of documents you want to share. It can be photography, a document, or a simple word-processing file. For all these types of files, PDF is used always and everywhere.
Okay, combining multiple PDF files into one maybe sounds like a complex thing in theory. Yet, things are quite easier than you think. However, you must ensure that those files are not password protected. Despite that, you also need to ensure that printing and editing are enabled for those documents.
Okay, we somehow went through a deep analysis of PDF files. Now is the right time to move to the more important part.
Combine PDF files with Desktop Tools
Now we’d like to suggest the desktop solution (PDFelement) to combine PDFs into one because of the steady and safety environment. The biggest advantage of this program is that Windows and Mac users as well can use it to combine multiple PDFs into one. Now let’s take a look on how to combine pdf files without acrobat.
First. Launch the program and see the combine PDF in the main interface.
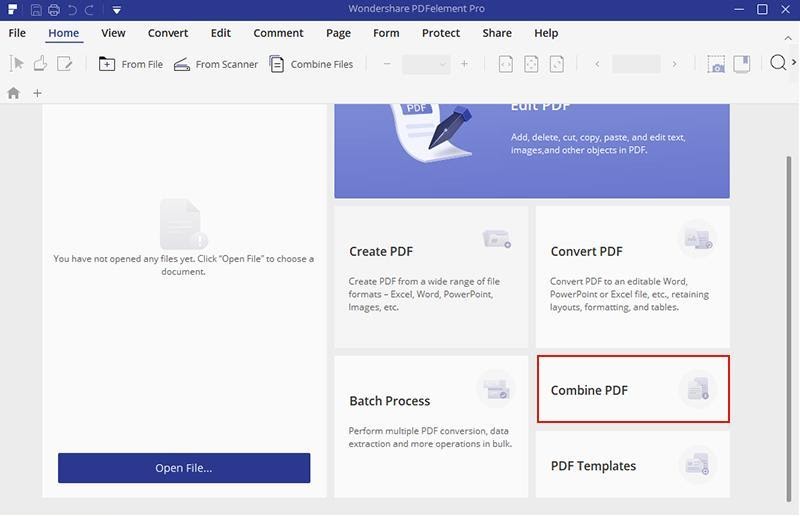
Second, click to combime (you can click “add” to choose your files or drag it directly). Easy, right?
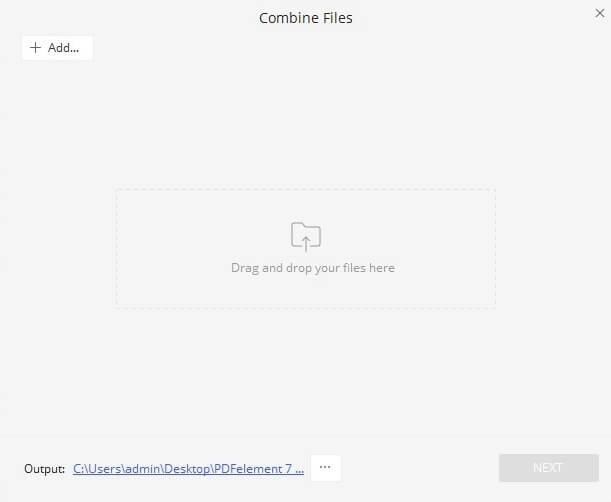
The good thing about this program is that you can choose between 3 packages (Standard, Professional and Business level). There is a Standard package that is perfect for personal use to create, edit, combine, and sign PDF files. We believe that this package would be a good choice for you. However, if you are planning to work professionally with PDF files, then you can choose between the Pro and Business packages. You will get more advance feature, such as OCR, compress file, extract data. Ect. In order to get more information, you can visit their website.
Combine PDF Files with Adobe Acrobat DC
However, most of users are familiar with Adobe. We can talk about Adobe Acrobat DC as the second solution. Whichever PDF file you want to open, you can do that with this program. It is good to mention that, in some cases, this program is pre-installed on your computer. However, this is not mandatory. Sometimes you won’t be able to find it and you will have to install it. The installation process is not tough and we believe you will figure out how to do it.
Anyway, this is the original software solution for editing this type of files. Logically, for something like this, you will have to subscribe to the premium version. This is the first problem that most people do not like. We will be honest and say that you will have to spend a bit more money to use this version.
Anyway, you do not necessarily need to purchase the advanced version of this program immediately. There are a couple of plans that you can choose between. Anyway, the smartest way would be to start with a free trial version. You will see how the entire program works and, after that, you can decide whether to buy it or not.
The entire process of combining multiple PDF files into one isn’t difficult. When you open the app, select “Tools”. You will find it in the top-left corner. After that, click on the option Add Files. As we said, any types of files can be combined into one.
When you select all the files, click “Combine” and that’s it. The only thing you will have to do after that is to save them to your computer. That’s it!
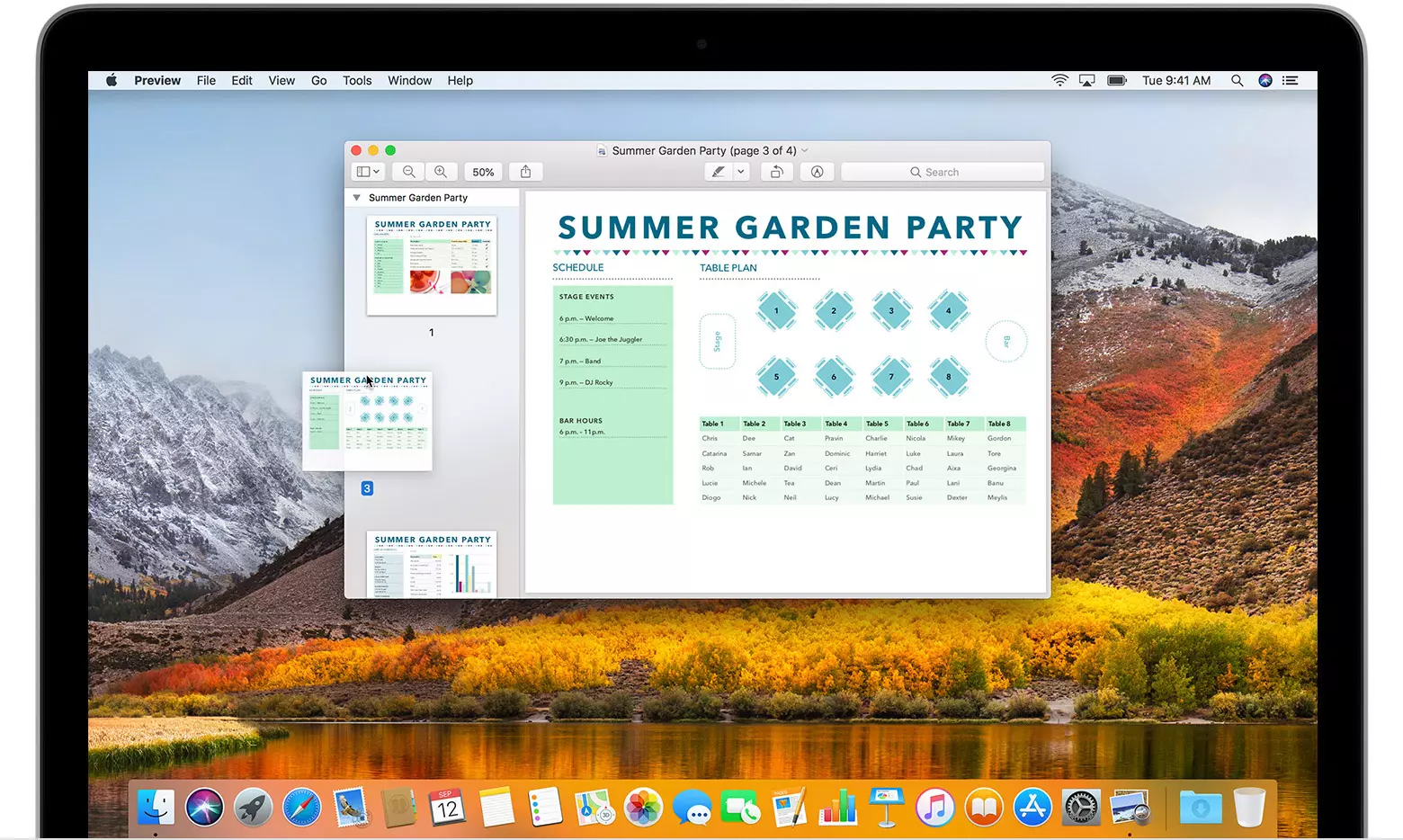
How to Combine PDF Files Mac
The previous piece of advice was suitable for Windows users. It would be unfair if we do not provide Mac users with the solution as well. However, their problem doesn’t even exist. If you would like to know how to combine pdf files for free. The best solution is Preview. They can combine PDF files into one without installing any additional app or program. Every Mac device comes with The Preview app that can combine multiple PDF files. The biggest problem of all is that not many people can afford this machine. However, if you are the part of that group that possesses this device, then read the instructions below carefully.
After you launch the Finder and navigate the files you want to combine, press “Command” and select each PDF you want to merge. When you do that, select Open With and then go Preview. All the files should be opened in one Preview window. On each Preview window, the users need to click on View and select Thumbnails. The only thing you now have to do is to drag and drop each thumbnail to merge all PDFs in the desired order. You can change that order later if there is something that you do not like. Finally, the last step is to click on File and pick an option Export as PDF. As you see, you don’t have to be a genius to do this.