
Can You Use iPhone 14 as a Webcam for Online Meeting?
With the release of the iPhone 14, everyone is looking for stunning features they can use to match the price they get the iPhone for. One feature that stands out is the camera, thanks to its fantastic display, and if you use the iPhone 14 Pro, you will love the 48 MP sensor.
It gets better since this vibrant display means you can confidently use your iPhone 14 as a webcam to revamp your video experience. Did I also mention that there are free ways of using your iPhone 14 as a webcam? Read on to find out.
Why Use iPhone 14 as a Webcam for Online Meeting?

The iPhone 14 gives you all the reasons to use it as your temporary webcam. The main upgrades everyone is talking about involve the camera and if you enjoy the iPhone 14 Pro and the Pro Max, you get a bonus in the advanced camera features.
The iPhone 14 and the 14 Plus give you two cameras, the main wide and ultra-wide angles. Its 12 MP camera now has a wider aperture, and the deep fusion upgrade gives you a clear view, and you will love the quality of the camera.
As for the 14 Pro and Pro Max, they have three cameras, main wide angle, ultra-wide angle, and a 3x telephoto camera. Furthermore, their 48 MP camera sensor means that you are guaranteed nothing short of quality streaming and video when using the iPhone as a webcam.
Even when using your iPhone as a webcam at night, iPhone 14’s night mode ensures you don’t miss out on anything. It has deep fusion imaging, meaning that your iPhone shoots at different exposures, and when all gets combined, you will delight in the quality of its night mode, even for your online conferences.
Moreover, you can adjust the flash strength and get better and brighter shots. If you still doubt that iPhone 14 is your best solution to using it as a temporary webcam, how about trying it out with the various tools that allow you to use it as a webcam and see how that goes? You will love it!
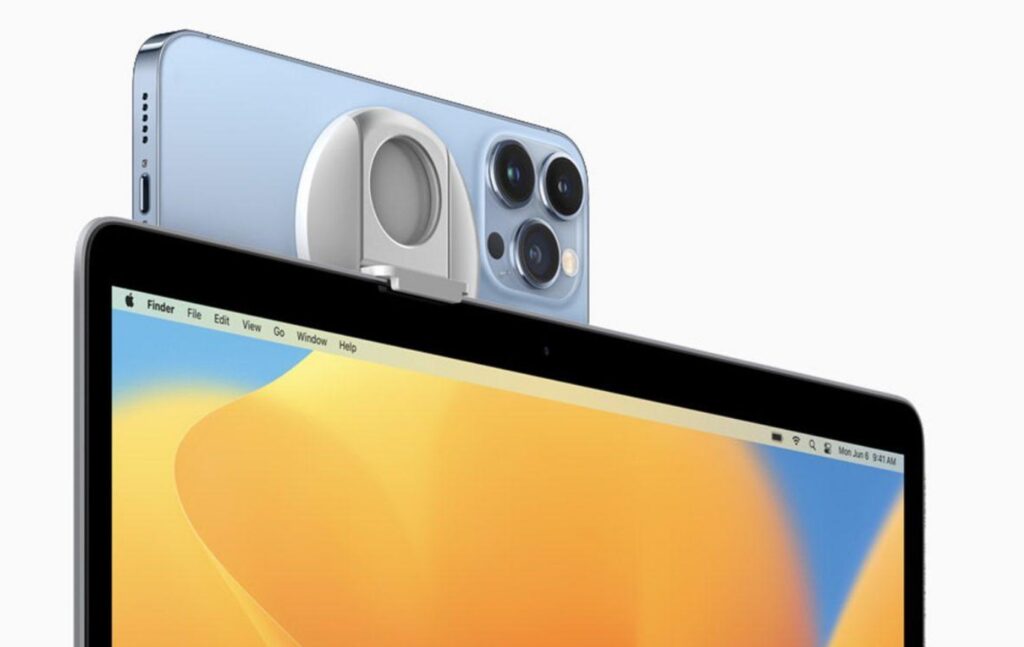
How to Use iPhone 14 as “Continuity Camera” for Mac
If you have a Mac, you are in luck. Apple offers the Continuity Camera, which makes it possible to use your iPhone 14 as a webcam for your Mac wirelessly. Initially, the Continuity Camera only allowed you to capture photos and automatically view them on your Mac.
Currently, all Mac computers can work with the iPhone 14 to use it as a webcam, and the best part is how Continuity Camera utilizes the ultra-wide display that comes with the iPhone 14, giving you a desk view such that, when mounted on your Mac, it will display even the overhead of your desk.
With your iPhone 14 and Mac running macOS Mojave or later, follow the below steps to use it as a temporary webcam using the Continuity Camera.
- Start by ensuring you have Bluetooth and Wi-Fi enabled on your Mac and iPhone 14
- Next, ensure you sign in to your Mac and iPhone 14 using the same Apple ID and that you have two-factor authentication enabled
- Bring your iPhone 14 closer to your Mac
- Open an app you want to use with your iPhone as a webcam
- You should notice your Mac starting to use the rear camera of your iPhone as a webcam. If not, check that the Continuity Camera is enabled. Open Settings, tap on General > AirPlay & Handoff. Ensure the Continuity Camera webcam is toggled on.
- If the video conferencing app you are using doesn’t detect your iPhone as the webcam, go to its video preferences settings and select iPhone as your webcam
Bingo! Thanks to the Continuity Camera, you now have your iPhone 14 acting as a webcam for your Mac. The good news with using your iPhone as a webcam is that you enjoy a desk view, studio light, center stage, and portrait view.
With these features, you are sure to rock in your video conference, not forgetting the quality camera that comes with iPhone 14.

How to Turn iPhone 14 into Webcam using Free Webcam App
Using the Continuity Camera to turn your iPhone into a webcam requires a Mac, but what happens if you have the iPhone 14 but don’t have a Mac? That’s where free webcam apps come in handy.
Some reliable third-party apps, such as FineCam webcam app, perfectly let you use your iPhone as a free webcam for your Windows or Mac. With the free webcam apps, you only need to install them on your devices, and once connected, you will use your iPhone as a webcam.
Let’s see how to use an app like FineCam to turn your iPhone 14 into a webcam for Mac or Windows.
- Download the FineCam iOS app and install it
- Download FineCam for Windows or Mac
- Connect your iPhone 14 to your Mac or Windows via Bluetooth or USB cable
- Once connected and with iPhone set as the camera source, start using iPhone for your conferencing.
The live video from your iPhone will display on your Mac or Windows, and you can adjust it to fit your needs. It’s that simple!
Conclusion
iPhone 14 comes with the perfect camera features that you can utilize to turn it into your temporary webcam for your online meeting. The best part is that you can use it as a webcam for your Mac using the Continuity Camera or utilize reliable third-party webcam apps that allow you to turn your iPhone into a webcam for your Mac or Windows.