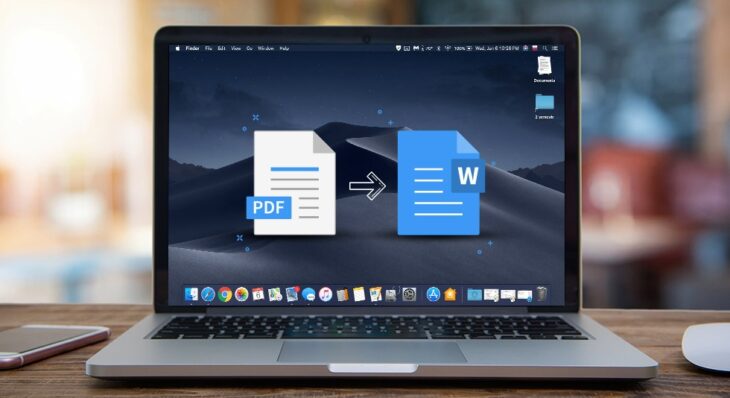
3 Best PDF to Word Converters for Mac [Free and Paid]
A PDF to Word converter for Mac will come in handy in many ways. For example, converting PDFs to Word documents allows you directly edit the texts using Microsoft Word or another text editor. Another reason to convert these to Mac is to avoid unnecessary restrictions when opening the file. It’s an open secret that documents (.doc) are more universal than PDFs. So, whichever reasons you may have, choose a free PDF to Word converter for Mac in this detailed review.
Part 1. Best 3 PDF to Word Converters for Mac
Mac Preview is a in-built PDF converter for Mac if you’re after a freeware. However, this program doesn’t offer native conversion capabilities. So, to convert PDF to Word and other formats, use these three solutions instead:
1. UPDF
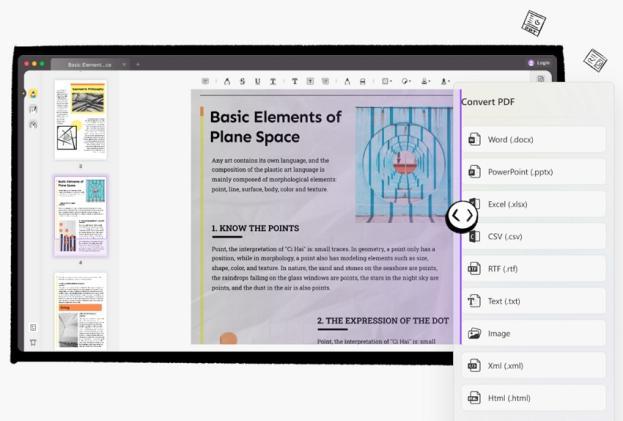
UPDF is a free PDF creator, editor, and converter for Mac, Windows, Android, and iPhone. It’s a relatively straightforward program that doesn’t require special knowledge. It supports conversion to 10+ formats, including Word, PowerPoint, HTML, Excel, SVG, and more. You can even convert PDFs to standard image formats like JPG, BMB, TIFF, GIF, and PNG. Meanwhile, it houses a host of editing capabilities like cropping, splitting, merging, organizing pages, annotating, and more. Moreover, you can add an e-sign and encrypt PDF with a password.
So, without wasting time, here’s how to convert PDF to Word with it:
Step 1. Upload your file.
Install and run UPDF on Mac and then tap Open File to load it. Alternatively, drag and drop the document on the app interface.
Step 2. Edit the PDF file (optional).
Navigate to the left pane and click the Edit PDF button. You can now add new texts, titles, copy, delete, and more. You’ll also see buttons for adding comments and organizing pages.
Step 3. Convert PDF to Word.
Now you should be ready to convert it to Word. Head to the right pane and hit the Export PDF button. Then, select Word (.docx) and export your file to a Word file. It’s that easy!
Pros:
- 10+ output formats supported.
- Quick multi-language OCR process.
- Supports to sign files.
- Other powerful features are available: Read, edit, annotate, protect and organize PDFs.
Cons:
- Nothing else.
2. Adobe Acrobat DC
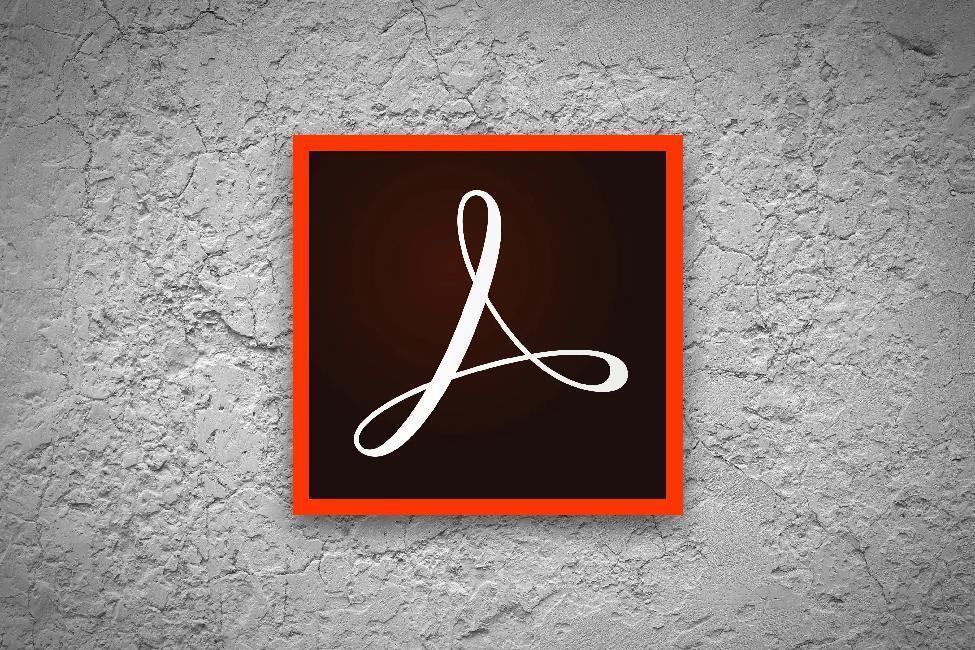
Thanks to its powerful PDF reading and manipulation capabilities, Adobe Acrobat DC is a mainstay in most computers. It boasts a straightforward interface with a vast range of editing tools. Acrobat Reader can convert documents to PowerPoint, Excel, Word, and Rich Text Format. Also, you can convert files to images like PNG, JPG, and TIFF. But before that, edit your PDF file with attachments, image overlays, hyperlinks, headers, footers, you name them. The free 2GB to edit PDFs and other files collaboratively is even more exciting.
Steps To encode PDF to Word with Adobe Acrobat DC:
Step 1. Install and run Acrobat Reader on your Mac and open your file. Just right-click the document, click Open With, and then choose Acrobat Reader.
Step 2. Now proceed to edit your PDF accordingly. For example, click the “Edit text & images” icon to make text changes, add new texts, replace/delete images, and more.
Step 3. After doing enough edits, tap the Export PDF button and choose Microsoft Word (.docx or .doc) under the “Convert to” drop-down menu.
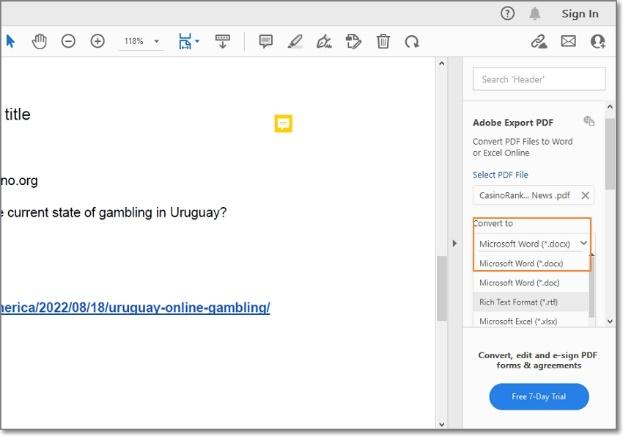
Pros:
- Create new files from scratch.
- Free 2GB cloud storage.
- Convert website links.
Cons:
- Only a 7-day free trial.
3. Smallpdf
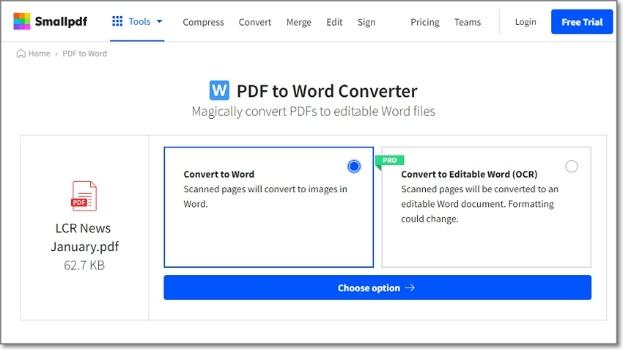
Smallpdf is an online PDF conversion solution for any updated browser. This online tool has a free account that lets you access 20+ manipulation tools. You can convert PDF to Word, Excel, and PowerPoint. Like the others, you can also convert documents to images like JPG, PNG, GIF, and TIFF. Other capabilities of this program include signing, unlocking, compressing, merging, splitting, and more.
Follow me!
Step 1. Open Smallpdf on your Mac browser and then open the PDF to Word tool. Then, upload your file from your device, Dropbox, or Google Drive.
Step 2. After that, select “Convert to Word” to begin the conversion process.
Alt: PDF to word converter for mac choose option
Step 3. Finally, save the converted document to Google Drive, Dropbox, or local storage.
Pros:
- Simple online converter.
- Convert files to Word with OCR.
- Free conversion service.
Cons:
- Convert only two documents per day.
Part 2. Does Mac Have a PDF to Word Converter?
Mac have a PDF to Word Converter. Although most people know this program for its excellent image viewing capabilities, Preview also doubles up as a viewer. In addition to viewing, Preview also lets you perform basic edits on your PDF file. And best of all, it’s super simple to use.
Here’s how to encode PDF to Word on Mac for free with Preview:
Step 1. Open Finder and locate your file before right-clicking it. Then, select Open With and choose Preview. The PDF will automatically open on the viewer.
Step 2. Next, select the texts and copy them to your clipboard using the Command + C shortcut. Once you’ve done that, open Microsoft Word and paste the texts by pressing Command + C on your keyboard.
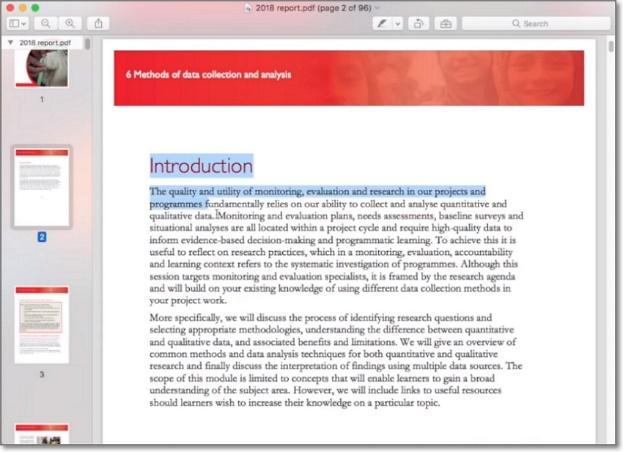
Step 3. Finally, save the file as DOCX or DOC. And there is that!
Conclusion
See, you can convert PDF to Word on Mac in multiple ways without breaking a sweat. But because Preview isn’t necessarily a converter, you can choose a professional PDF to Word converter for Mac from the list above.