
How to Mount an ISO Image in Windows 7, 8, and 10
ISO files, also called ISO images, are archive files which store multiple files and folders into a single structured file system. This file system is called ISO or ISO-9660 and it’s extremely handy. These images are used to burn into a media, such as a CD or DVD or mount in a logical way into the operating system without burning them into a media. They contain an exact copy of a disc and if you burn the file, you get a same disc as the original and if you mount it, you can use the file as the physical disc without ever having to burn it.
ISO images have been very popular in recent years and many Windows users have to use third-party applications to mount and burn their disc images as there is no native ISO support. Besides the fact that there are plenty of such apps available, it can be quite bothersome to research, download and install them. Thus, Windows 8 came with a huge change. It was the first dual-UI operating system which featured built-in support for mounting and burning image files right from the File Explorer. Hence, Microsoft decided to carry this feature over to Windows 10.
So, here is a simple guide how you can mount an ISO image on Windows 7, as well as on Windows 8 and 10, as the basis for both latter operating systems work the same way.
How to Mount ISO Image File in Windows 7?

As we mentioned earlier, to mount an ISO image in Windows 7 requires installing a third-party utility, such as WinISO Standard 6. This app allows older Windows versions to mount ISO files as virtual CD-ROM/ DVD-ROM drives. What’s great about this and similar apps is that the process of mounting ISO image files is extremely easy. Here are all the necessary steps:
- Download and install WinISO, which takes only a couple of seconds
- Run the app, open the file and click ‘Mount’ on the toolbar. Another option is to click ‘Tools’ on the menu and select ‘Mount Image.’
- You should get the message ‘Current image has been mounted to Drive H.’ Then, click ‘Open in Explorer’ and the extracted file list will appear in the drive.
- You can click ‘Unmount’ if you want to stop mounting the image files.
How to Mount an ISO Image in Windows 8 or Windows 10?
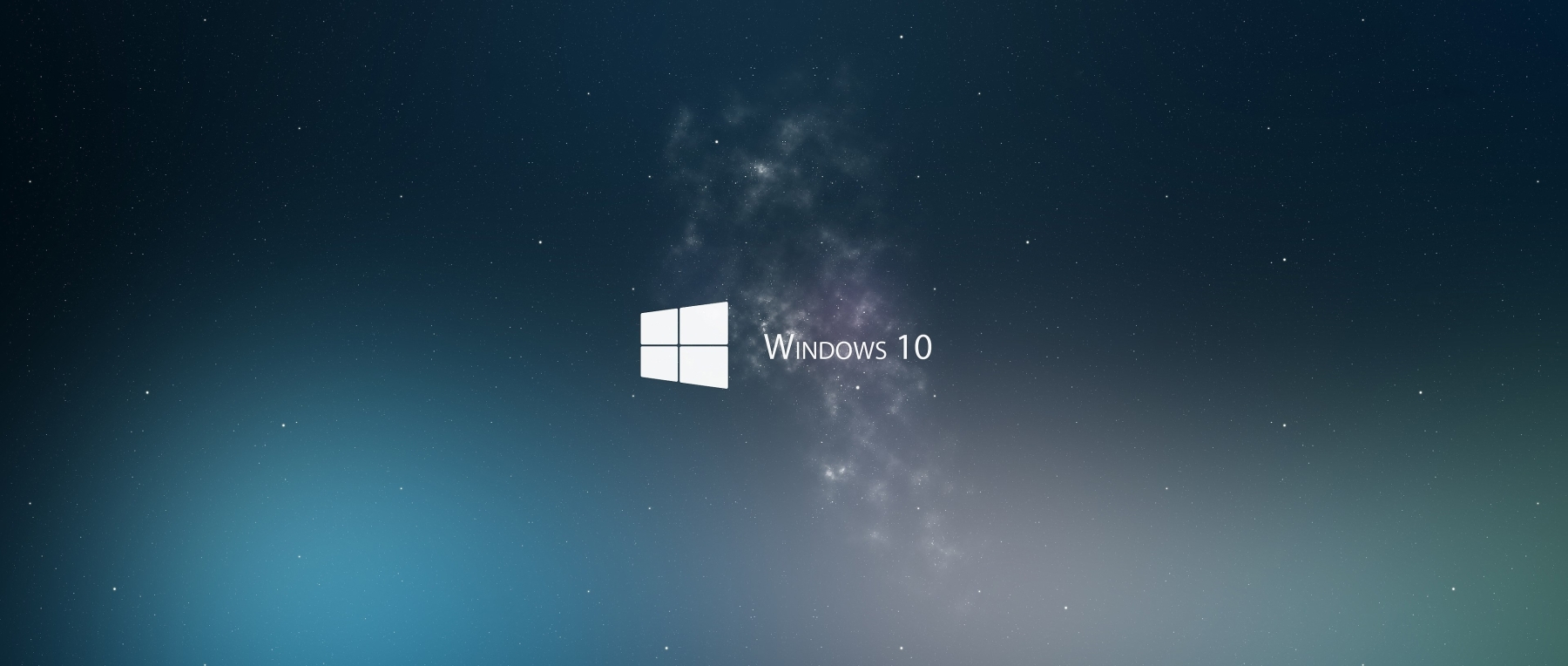
The first thing to do when you want to mount an ISO image on Windows 8 or 10 is to find the disk image tool tab. Don’t try to find it in File Explorers as ISO controls are all hidden on a tab that only shows up when you select an ISO file.
Thus, you should open the File Explorer and locate an ISO image on your hard drive. Then, select the file and find the tabs in the ribbon at the top of the window where you should notice a new Disc Image Tools tab. So, click on it and you’ll see two options, mount and burn.
If you want to mount a disk image file, you should know that you’ll get a virtual disc drive that plays your ISO file like it is a physical disc. Therefore, you can listen to music, watch a movie and install apps from the file without having to burn the data to a disc.
In order to do this in both Windows 8 or 10, you should:
- First, find the ISO file you want to mount in the File Explorer and select it.
- Then, click on the ‘Disc Image Tools’ tab and then click ‘Mount.’
- Windows will immediately create a virtual drive and open the contents of the image for you to view.
So, you can open Computer from the left pane of the File Explorer window where you’ll find the virtual disk drive together with any other drives you have installed on the system. There is no visual difference between virtual and physical drives. Hence, you can use virtual media for anything you need, such as copying files or installing an app.
When you finish using it, you should unmount the image file to take back the system resources used to virtualize it. To unmount the image, you will have to Eject the virtual disc. You can either right-click the virtual drive from the File Explorer window and click Eject or click on the virtual drive, select the Drive Tools tab that appears in the File Explorer ribbon, and click Eject from there. No matter which of these two ways you choose, Windows will unmount the ISO file and remove the virtual drive from your system.
Mounting an ISO image in Windows is now easier than ever, especially if you use Windows 8 or 10, as Windows 7 requires the use of a third-party utility. Nevertheless, you can easily manage ISO files and use them for whatever you see fit.