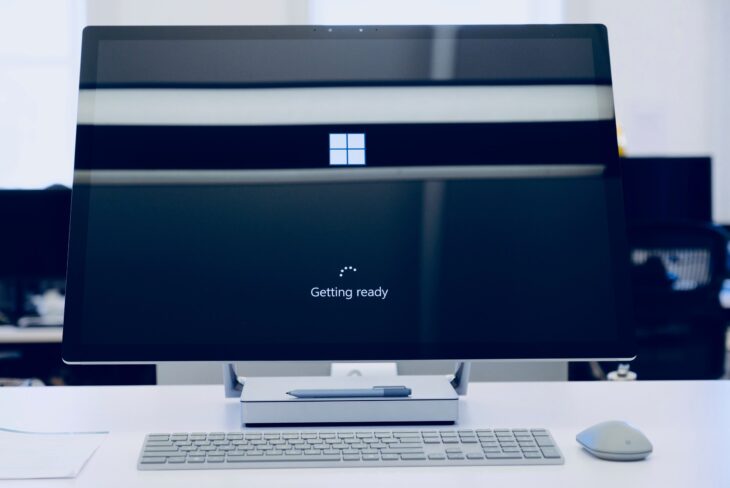
How To Recover Missing, Lost Or Deleted Files On Windows – 2024 Guide
Missing files is one of the worst things that can happen to you. It is highly regarded as one of the most frustrating things in a work environment or even a home environment because at the end of the day you’re losing something that is important to you.
The windows system can be a little hard to navigate, especially if it’s something that is lost in a labyrinth of documents and whatnot. But here’s the most important thing to remember with it. It is a pain if you don’t know how to go through your operating system and find what you want.
Like they say, it’s only hard till you figure it out. We’re here to tell you to not worry about it! In this article, we’ll talk about the various things that you’ll have to do to find missing files, deleted or lost files on windows. Visit stellarinfo.com to know more about data recovery.
Stellar is a company that specializes in the adequate service of data recovery and packet losses. With that being said, without further ado, let’s begin!
Data Backup

Performing a data backup refers to the action of copying files and information to a secondary location. The data backup process is critical to a successful disaster recovery plan Enterprise’s backup data they deem vulnerable to software or hardware malfunctions, data corruption, malicious hacking, user error, natural disasters or other unforeseen events.
Backups provide a means to restore destroyed, deleted, or overwritten files. On the consumer side. This process might look like backing up smartphone contacts or photos to a computer, or media files to an external hard drive.
In the enterprise, backups can be stored locally on hard disk drives or magnetic tapes, remotely at another physical location, or remotely in cloud storage, which could be public, private or hybrid. For many businesses, best practices include a full data backup once a week during off-hours.
Additional data backup jobs can be scheduled as necessary. Some may only back up new or changed data, including incremental backups, differential backups, hot backups, and more. Most enterprises use a combination of backup methods and technologies, as well as multiple backup copies, to ensure complete data availability.
Windows File Recovery System
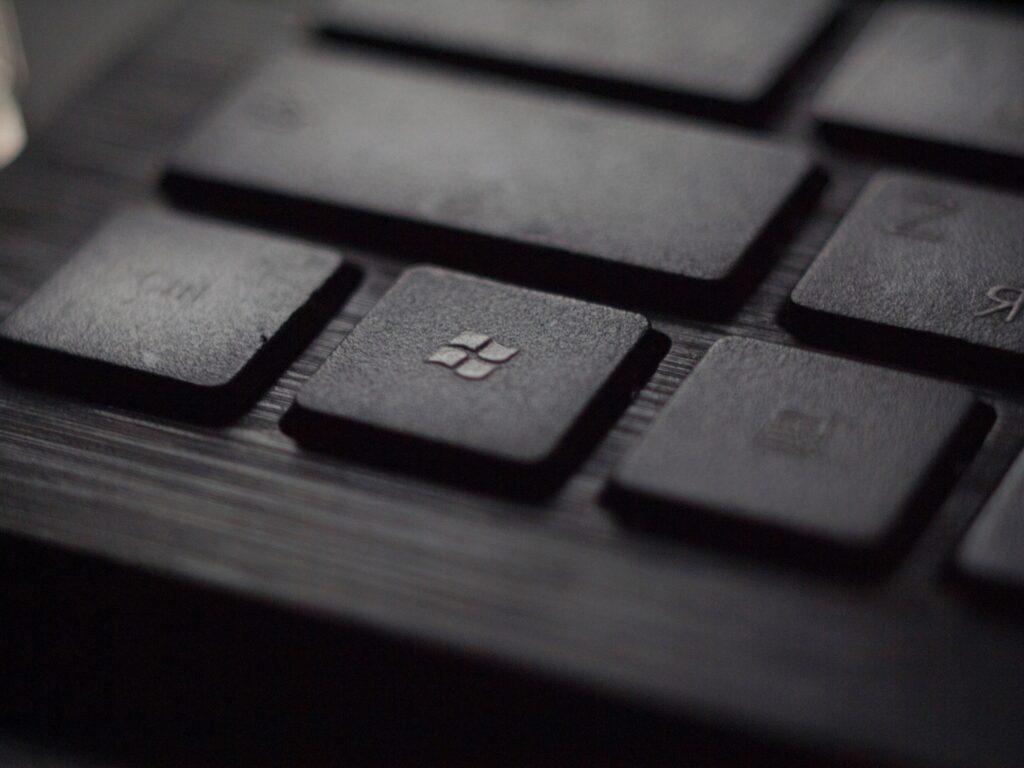
If you have no clue about what this is, we’re here to explain. Windows file recovery system is official Microsoft-approved software that is primarily used in the recovery of any deleted or lost files. This is primarily from hard disks, SD cards, USB drives, and we’ll go to the extent of even saying floppy disks.
Basically, it is software that can get your precious info from any nook and corner on your operating system. This is key to understanding the overall usage of this software. The first step naturally will have to be to install the Windows file recovery system as it is not an OS-provided application. Go to the Windows Store and type in Windows file recovery system and install it to get started.
The primary command in this software is the winner command which you’ll have to be using a few times throughout.
- How to Recover a File in Default Mode:
Recovering your files in default mode is basically using a command starting with /n followed on a search path. This will basically localise the search to the directory that you intend it for.
You can also specify a full path to the file, such as /n \Users\Bob\Documents\document.docx To search for all files that were in the Documents folder if your username is Bob, you’d use /n \Users\Bob\Documents.
- Segment mode recovery
Segment mode is pretty similar to the default recovery mode since they operate on a similar command line. To make use of the segment mode, which basically scrutinizes the files in record in extremely fine detail, /r can be used along with /n.
This basically means that when it comes to the segment mode, it basically works as well and similarly as the default mode. The only difference is that there happens to be an additional command in the mix.
For example, to recover all deleted MP3 files from your C: drive and save them to your D: drive, you’d run: winfr C: D: /r /n *.mp3 So, if a Default mode search doesn’t find what you’re looking for, add the /r and try again.
FAQ’S

- Why am I getting this message: “Source and Destination cannot refer to the same physical partition?”
The source and destination drive or partition path should not be the same. If you only have one drive, use a USB or external hard drive as your destination path. Don’t create a partition after losing data, because this reduces the chance of a successful recovery.
- Why does the recovery operation take so long?
Depending on the size of the disk, it may take some time to recover the file, especially if you are using signature mode.
- What happens if the destination drive is full?
If you see the following message: “Destination disk is full, please free up space before resuming: (R)resume, (S)kip file, or (A)bort”, Free up drive space on the destination drive, and then choose one of the options.
- I was not able to recover the file, now what?
If you used default or segment mode, try again in signature mode if the file type is supported. It’s possible that the free space was overwritten, especially on a solid state drive (SSD). If you need help, contact your administrator.
Conclusion
It might be a little tricky to find the ins and outs of how the recovery process happens but it’s nothing a little bit of well thought software can solve. With that being said, install the Windows Recovery System to begin the retrieving process.